So verwendest Du ExpressVPN auf Apple TV (2025)
Du kannst ExpressVPN nicht direkt auf Apple TV (tvOS) herunterladen und installieren. Die Nutzung und Einrichtung von ExpressVPN auf dem Apple TV erfordert etwas mehr Aufwand. Es gibt jedoch eine Möglichkeit, das VPN auch auf dem Apple TV zu nutzen und von jedem Ort aus auf Deine Lieblingsserien von Apple TV zuzugreifen.
Mit unserer Schritt-für-Schritt-Anleitung kannst Du ExpressVPN innerhalb weniger Minuten auf Apple TV installieren. Grundsätzlich gibt es dafür mehrere Methoden. Am einfachsten ist es, wenn Du ExpressVPN auf Deinem Router installierst.
Nicht alle VPNs funktionieren auf Apple TV oder können auf einem Router installiert werden. Deshalb empfehle ich ExpressVPN. Es bietet ein riesiges Servernetzwerk und extrem hohe Geschwindigkeiten, sodass Du die Inhalte verschiedener internationaler Streaming-Bibliotheken verzögerungsfrei streamen kannst. Das VPN bietet außerdem robuste Sicherheitsfunktionen zum Schutz Deiner Online-Aktivitäten. Du kannst ExpressVPN risikofrei ausprobieren, da der Anbieter eine 30*-tägige Geld-zurück-Garantie gewährt.
Schnellanleitung: So kannst Du ExpressVPN in 3 Schritten auf dem Apple TV nutzen
- Lade ExpressVPN herunter. Wähle die Vertragsart, die Deinen Anforderungen am besten entspricht. Du kannst ExpressVPN risikofrei ausprobieren, da der Anbieter eine 30-tägige Geld-zurück-Garantie gewährt.
- Wähle Deine bevorzugte Einrichtungsmethoden. Die Einrichtung von ExpressVPN Apple TV ist über einen Router, MediaStreamer, PC oder AirPlay möglich. Ich empfehle, das VPN auf Deinem WiFi-Router zu installieren, da dies der einfachste Weg ist. Du musst nur darauf achten, dass Dein Router VPN-kompatibel ist.
- Jetzt kannst Du ExpressVPN auf dem Apple TV verwenden. Verbinde Dich mit einem Server und starte Dein Apple TV neu. Jetzt bist Du bereit für eine einfache Entsperrung internationaler Inhalte, ohne dass Deine Geschwindigkeit dabei zu stark zu beeinträchtigt wird.
Darum brauchst Du ein VPN für Apple TV
Dienste wie Apple TV+, Netflix, Amazon Prime Video und Hulu bieten auf Apple TV nur die Inhalte an, die für Deine Region lizensiert sind. Möglicherweise kannst Du auch bestimmte Apps nicht installieren. Das bedeutet, dass Du die Vorteile Deines Apple TV-Geräts nicht voll ausschöpfen und auf Reisen nicht auf Deine liebgewonnenen Serien zugreifen kannst.
Wenn Du ExpressVPN bereits nutzt, wirst Du wahrscheinlich auch schon wissen, dass ein VPN Deinen Internet-Traffic über einen sicheren Tunnel umleitet. Auf diese Weise ersetzt der Dienst Deine tatsächliche IP-Adresse mit einer IP-Adresse in dem von Dir gewählten Land. Ein VPN-Tunnel kann für die Web-Dienste zum Beispiel so aussehen lassen, als würdest Du Dich in den USA befinden, obwohl Du Dich tatsächlich in Deutschland, Österreich, der Schweiz oder einem anderen Land aufhältst. So kannst Du ganz einfach Geoblocking-Sperren umgehen und auf internationale Streaming-Bibliotheken wie Netflix US zugreifen.
ExpressVPN bietet deutschsprachige Apps und ein großes Servernetzwerk mit Standorten in 105 Ländern (auch in Deutschland, Österreich und der Schweiz), sodass Du verlässlich auf internationale Streaming-Inhalte zugreifen kannst. Außerdem bietet das Dienst sehr hohe Geschwindigkeiten, damit Du Deine Lieblingsserien auf Apple TV+, DAZN, Disney+, ProSieben, ARD, ZDF, Sport1, ORF und anderen Streaming-Plattformen in 4K und ohne Pufferung streamen kannst. ExpressVPN bietet auch starke Sicherheits- und Datenschutzfunktionen (wie Verschlüsselung auf Militärniveau, TrustedServer-Technologie und strikten Protokollierungsverzicht).
So installierst Du ExpressVPN auf Apple TV
Die Einrichtung von ExpressVPN Apple TV ist nicht schwierig, wenn Du die folgenden Schritte befolgst. Es gibt mehrere Methoden, um ExpressVPN auf Apple TV zu nutzen. Entscheide Dich einfach für die für Dich am besten geeignete Methode.
Das VPN ist mit verschiedenen Generationen von Apple TV Geräten kompatibel, wie zum Beispiel:
- 2 Generation Apple TV 4K
- 1. Generation Apple TV 4K
- HD (4. Gen.) Apple TV
- 3. Generation Apple TV
- 2. Generation Apple TV
- 1. Generation Apple TV
Zuerst musst Du aber ein Abonnement bei ExpressVPN abschließen. Wähle den für Dich passenden Tarif und lade anschließend die zur genutzten Methode passende Software / Firmware herunter.
1. ExpressVPN auf dem Router einrichten und auf dem Apple TV nutzen
ExpressVPN auf dem Router einzurichten und die VPN-Verbindung so auch dem Apple TV zugänglich zu machen, ist die beste Option, um eine schnelle und stabile Verbindung sicherzustellen. Durch die einmalige Einrichtung des Dienstes auf dem Router schützt Du alle Geräte, die mit Deinem WiFi-Netzwerk verbunden sind (also auch Handys, PCs, Smart-TVs und Spielkonsolen). Sämtlicher Internet-Datenverkehr wird dann durch eine Verschlüsselung auf Militärniveau und moderne Sicherheitsprotokolle geschützt.
Das Herunterladen und Installieren von ExpressVPN auf einem Router dauert etwa 10 Minuten. Hier ist eine Liste der Router, die ExpressVPN unterstützt:
- Asus — RT-AC56(U/R/S), RT-AC68U (bis zu v3), RT-AC87U
- Linksys — EA6200, WRT1200AC, WRT1900AC(S), WRT3200ACM, WRT32X
- Netgear — R6300v2, R6400v2, Nighthawk R6700v3, Nighthawk R7000, Nighthawk R7000P
Für Netgear-Router
Schritt 1: Melde Dich in Deinem ExpressVPN-Konto an und gehe zu "Geräte einrichten”.
Schritt 2: Klicke auf "Router" und wähle Dein Modell aus der Liste aus.
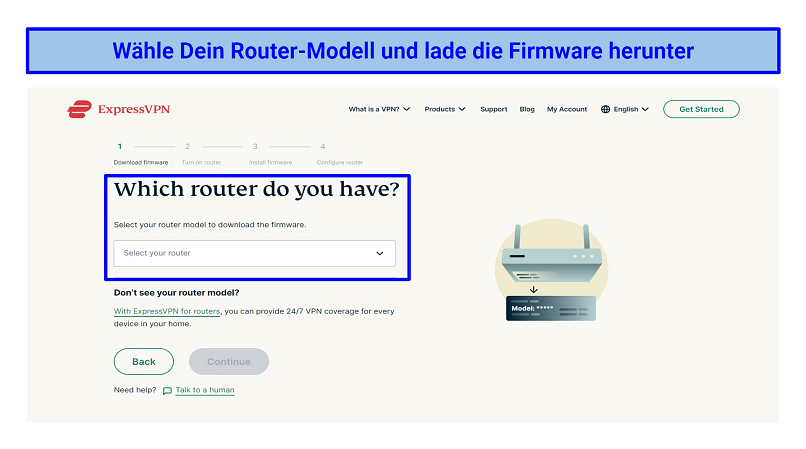 ExpressVPN bietet Firmware für verschiedene Router-Modelle von Asus, Linksys und Netgear an
ExpressVPN bietet Firmware für verschiedene Router-Modelle von Asus, Linksys und Netgear an
Schritt 3: Lade die Firmware herunter und kopiere den Aktivierungscode.
Schritt 4: Schalte Deinen Netgear-Router ein und verbinde Dich mit dem Internet.
Schritt 5: Gib "192.168.0.1”, "192.168.1.1” oder "routerlogin.net” in die Adresszeile des Browsers ein.
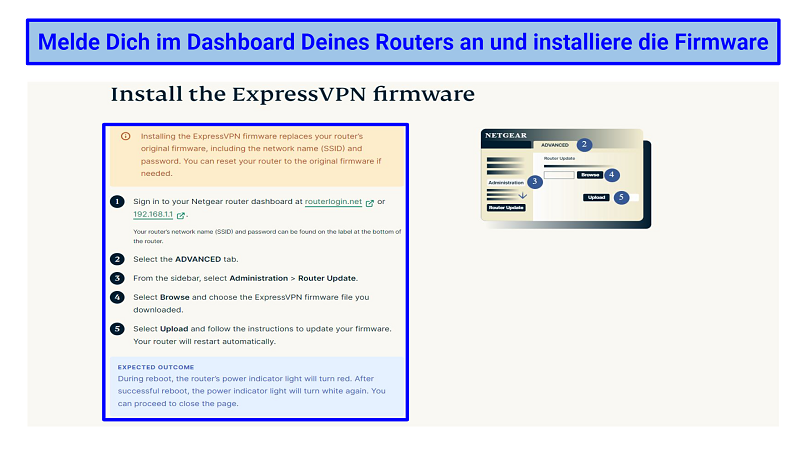 Logge Dich mit dem Standard-Benutzernamen und -Passwort in das Dashboard Deines Routers ein
Logge Dich mit dem Standard-Benutzernamen und -Passwort in das Dashboard Deines Routers ein
Schritt 6: Logge Dich mit Deinem Benutzernamen und Passwort ein und gehe zur Registerkarte Erweitert.
Schritt 7: Wähle Administration > Router Update und suche nach der Datei firmware.chk von ExpressVPN.
Schritt 8: Klicke auf Hochladen. Dein Router sollte anschließend automatisch neu starten.
Schritt 9: Verbinde Deinen PC mit dem VPN-Router. Begib Dich dann auf die Router-Seite von ExpressVPN und wähle Erste Schritte, um die Einrichtung abzuschließen, indem Du den Anweisungen auf dem Bildschirm folgst.
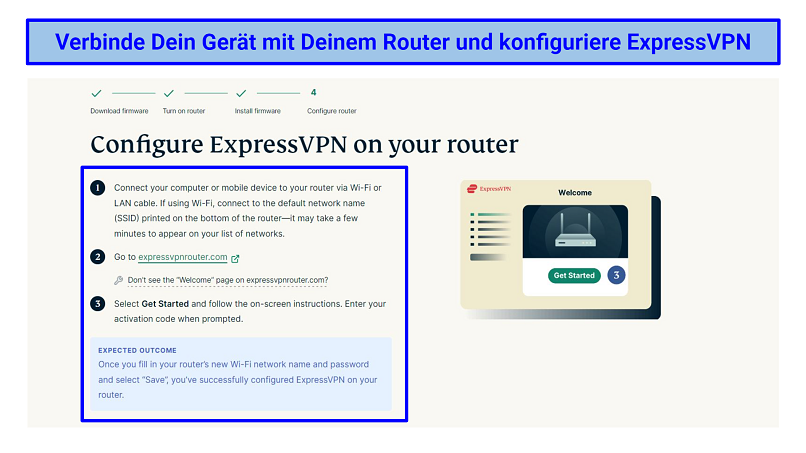 Nachdem Du den Netzwerknamen und das Passwort Deines Routers eingegeben hast, ist ExpressVPN erfolgreich auf deinem Router konfiguriert
Nachdem Du den Netzwerknamen und das Passwort Deines Routers eingegeben hast, ist ExpressVPN erfolgreich auf deinem Router konfiguriert
Schritt 10: Verbinde Dich mit einem Server, der Dir den Zugriff auf die gewünschten Inhalte ermöglicht und nutze Dein Apple TV, um die Inhalte abzuspielen.
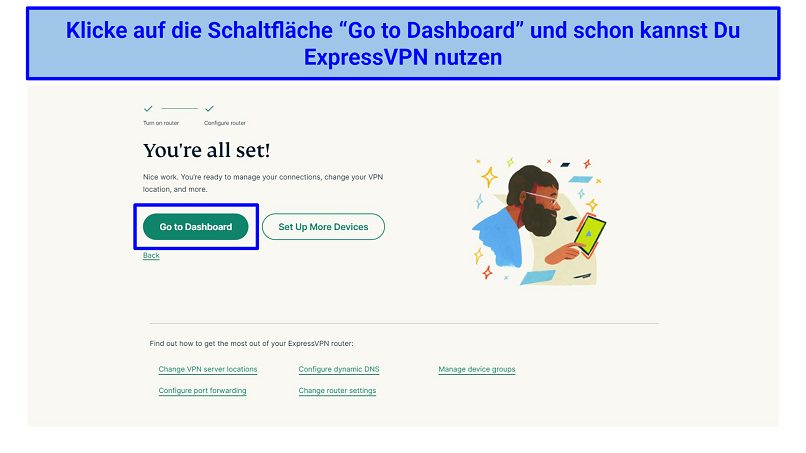 Das ExpressVPN-Dashboard ermöglicht es Dir, mit einem einzigen Klick die Server zu wechseln
Das ExpressVPN-Dashboard ermöglicht es Dir, mit einem einzigen Klick die Server zu wechseln
Für Linksys-Router
Schritt 1: Melde Dich in Deinem ExpressVPN-Konto an und gehe zu "Geräte einrichten”.
Schritt 2: Klicke auf "Router" und wähle Dein Modell aus der Liste aus.
Schritt 3: Lade die Firmware herunter und kopiere den Aktivierungscode.
Schritt 4: Melde Dich mit Deinen Zugangsdaten in Deinem Router-Administrationsbereich auf der Linksys-Anmeldeseite an.
Schritt 5: Klicke auf die Registerkarte "Verbindungen", gehe zu "Router-Firmware-Update" und wähle "Manuell".
Schritt 6: Installiere die heruntergeladene ExpressVPN-Firmware, klicke auf die Schaltfläche Start und lasse Deinen Router neu starten.
Schritt 7: Verbinde Dich mit dem Wi-Fi-Hotspot Deines Routers und besuche die Router-Seite von ExpressVPN.
Schritt 8: Konfiguriere ExpressVPN auf Deinem Router und füge den Aktivierungscode ein, den Du erhalten hast.
Schritt 9: Wähle einen Serverstandort und drücke die Schaltfläche Verbinden.
Für Asus-Router
Schritt 1: Öffne das Admin-Panel Deines Asus-Routers, indem Du die IP-Adresse des Routers (192.168.1.1) in die Adresszeile des Browsers eingibst. Gib jetzt den Benutzernamen und das Passwort ein.
Schritt 2: Klicke in den erweiterten Einstellungen auf "VPN".
Schritt 3: Wähle den Abschnitt OpenVPN und gib die folgenden Details ein:
- Beschreibung (von Deinem ExpressVPN-Dashboard kopieren)
- Benutzername (von Deinem ExpressVPN-Dashboard kopieren)
- Passwort (von Deinem ExpressVPN-Dashboard kopieren)
Schritt 4: Lade die.ovpn-Konfigurationsdatei hoch, die Du von ExpressVPN erhalten hast und klicke auf OK, um das VPN-Profil hinzuzufügen.
Schritt 5: Klicke auf Aktivieren und überprüfe dann Deine IP-Adresse und Deinen Standort, um sicherzustellen, dass das VPN funktioniert.
Für TP-Link-Router
Schritt 1: Melde Dich mit Deinen Kontodaten an, um ExpressVPN auf Deinem Router einzurichten. Vergewissere Dich, dass Du den Benutzernamen, das Passwort und die Serveradresse kennst, da diese Daten später verwendet werden.
Schritt 2: Klicke auf die Registerkarte ExpressVPN einrichten und wähle Manuelle Konfiguration. Gib die URL Deines Routers in den Browser Deines Apple TV ein, um die Einstellungsseite aufzurufen.
Schritt 3: Klicke auf die erweiterten TP-link-Einstellungen und navigiere zu Netzwerk > Internet.
Schritt 4: Gib im Abschnitt Internetverbindung den Benutzernamen, das Passwort und die Adresse des VPN-Servers ein.
Schritt 5: Zum Schluss stellst Du den Verbindungsmodus auf Manuell und verbindest Dich mit einem Server.
2. ExpressVPN mit MediaStreamer auf Apple TV einrichten
Die Verwendung von MediaStreamer ist eine weitere Methode, um ExpressVPN auf dem Apple TV einzurichten. Allerdings ist MediaStreamer ein DNS-Dienst und bietet nicht die Sicherheitsvorteile eines VPNs.
Es gibt 2 Möglichkeiten, ExpressVPN auf Apple TV über MediaStreamer zu nutzen. Welche Möglichkeit für Dich geeignet ist, hängt davon ab, ob Du eine statische oder eine dynamische IP-Adresse hast. Eine statische VPN-IP-Adresse bedeutet, dass Du immer dieselbe IP-Adresse zugewiesen bekommst. Eine dynamische VPN-IP-Adresse ändert sich jedes Mal, wenn Du eine neue Sitzung startest.
MediaStreamer mit einer statischen IP-Adresse auf dem Apple TV einrichten
Schritt 1: Rufe die DNS-Einstellungsseite von ExpressVPN auf. Dazu musst Du Dich in Dein Konto einloggen.
Schritt 2: Klicke auf die Schaltfläche "Meine IP-Adresse registrieren" und schalte die Option "Meine IP-Adresse automatisch registrieren" ein.
Schritt 3: Gehe zum Dashboard und suche den Bereich "Geräte einrichten".
Schritt 4: Wähle Apple TV. Die IP-Adresse des DNS-Servers sollte angezeigt werden.
Schritt 5: Schalte Dein Apple TV ein und gehe zu den Einstellungen.
Schritt 6: Wähle Netzwerk > WiFi > DNS konfigurieren.
Schritt 7: Klicke auf die Schaltfläche Manuell und gib die DNS-IP-Adresse des MediaStreamer ein.
Schritt 8: Starte Dein Apple TV neu und genieße den einfachen Zugriff auf alle Inhalte von Streaming-Apps wie Apple TV BBC iPlayer, Netflix US und HBO Max.
MediaStreamer mit einer dynamischen IP-Adresse auf dem Apple TV einrichten
Um MediaStreamer auf Deinem Apple TV mit einer dynamischen IP-Adresse einzurichten, musst Du einen DDNS-Hostnamen erstellen, ihn bei ExpressVPN registrieren und das DNS auf Deinem Apple TV konfigurieren.
Einen DDNS-Hostnamen erstellen
Schritt 1: Für die Einrichtung eines DDNS-Hostnamens wird der kostenlose Dynu-Dienst empfohlen (Du kannst aber auch einen anderen DDNS-Dienstanbieter verwenden).
Schritt 2: Öffne dynu.com und registriere Dich.
Schritt 3: Fülle das Formular mit den notwendigen Informationen aus und prüfe Deinen E-Mail-Posteingang. Öffne den angehängten Link, um Dein Konto zu verifizieren.
Schritt 4: Logge Dich mit deinem Benutzernamen und Passwort in Dein Dynu-Konto ein.
Schritt 5: Klicke auf DDNS Services > Add > Use Our Domain Name (Du kannst auch Deine eigene Domain einrichten, wenn Du ein technisch versierter Nutzer bist).
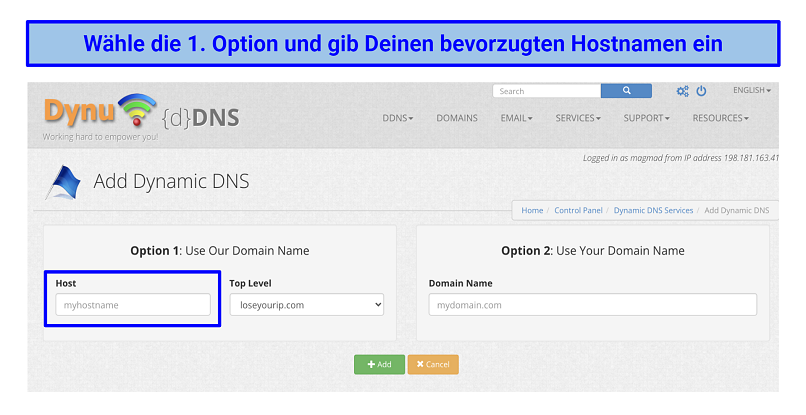 Bei Option 2 kannst Du Deine bestehende Domain in das Feld Domain Name eingeben
Bei Option 2 kannst Du Deine bestehende Domain in das Feld Domain Name eingeben
Schritt 6: Erstelle Deinen Hostnamen und klicke auf die grüne Schaltfläche Hinzufügen.
Schritt 7: Deaktiviere die Häkchen bei Wildcard IPv4 Alias, Wildcard IPv6 Alias und Enable IPv6 Address und klicke dann auf die Schaltfläche Save. Dein Dynu-Konto ist eingerichtet.
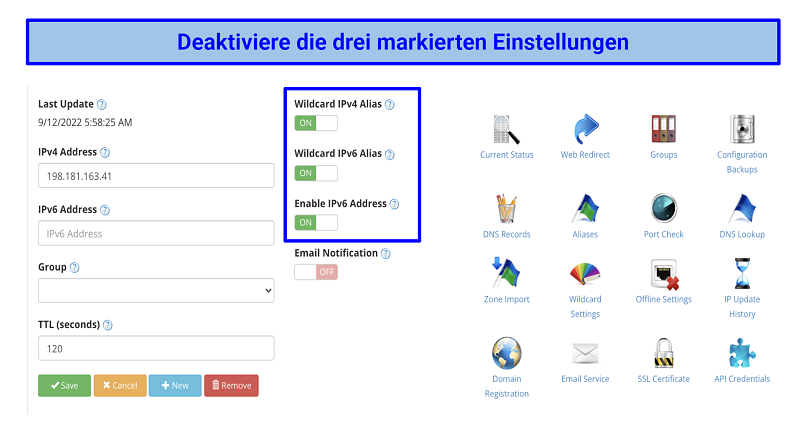 Wenn Du ein erfahrener Benutzer bist, kannst Du mit der Funktion "Wildcard Alias" bei Bedarf Sub-Domains verwenden
Wenn Du ein erfahrener Benutzer bist, kannst Du mit der Funktion "Wildcard Alias" bei Bedarf Sub-Domains verwenden
Registriere Deinen Hostnamen bei ExpressVPN
Schritt 1: Gehe auf die ExpressVPN-Website und melde Dich bei Deinem Konto an.
Schritt 2: Wähle die DNS-Einstellungen, scrolle nach unten zur dynamischen DNS-Registrierung und gib den Hostnamen ein, den Du mit dem Dynu-Dienst erstellt hast.
Schritt 3: Klicke auf die Schaltfläche Hostname speichern. Die Bestätigung "aktualisiert" sollte nun erscheinen.
DNS auf Deinem Apple TV konfigurieren
Schritt 1: Gehe auf die Registerkarte Meine Abonnements auf der ExpressVPN-Webseite.
Schritt 2: Klicke auf ExpressVPN einrichten.
Schritt 3: Wähle Apple TV und kopiere die DNS-Server-IP, die auf der rechten Seite des Bildschirms angezeigt wird.
Schritt 4: Schalte Dein Apple TV ein, wähle auf dem Startbildschirm den Menüpunkt "Einstellungen" und dann "Netzwerk".
Schritt 5: Unter der Verbindung solltest Du entweder "Wi-Fi" oder "ethernet" sehen. Klicke auf das, was erscheint.
Schritt 6: Gehe zu DNS konfigurieren > Manuell und kopiere die angezeigte DNS-Adresse (speichern Dir die Adresse irgendwo, da Du sie in Zukunft vielleicht noch benötigst).
Schritt 7: Gib die 12-stellige DNS-Server-IP-Adresse ein, die Du von der ExpressVPN-Website kopiert hast, und klicke auf "Fertig".
Schritt 8: Starte Dein Apple TV neu (wähle System > Neustart im Einstellungsmenü).
Schritt 9: Du bist nun bereit, Deine Lieblingsserien an jedem Ort auf Deinem Apple TV zu schauen.
3. PC als virtuellen Router verwenden, um ExpressVPN auf Apple TV zu nutzen
Die Verwendung eines virtuellen Routers ist ein cleverer Weg, um die VPN-Verbindung für den Apple TV zugänglich zu machen. Dank dieser Methode funktioniert ExpressVPN auf Apple TV über eine Hotspot-Verbindung. Ein Nachteil ist jedoch, dass Du Deinen Computer laufen lassen musst, während Du Apple TV benutzt (Smartphones können für diese Methode nicht als Hotspot verwendet werden).
Schritt 1: Starte Deinen Windows/MacOS-Computer und schalte den mobilen Hotspot ein. Windows-Nutzer müssen das OpenVPN-Protokoll wählen, während Mac-Nutzer L2TP/IPsec verwenden müssen.
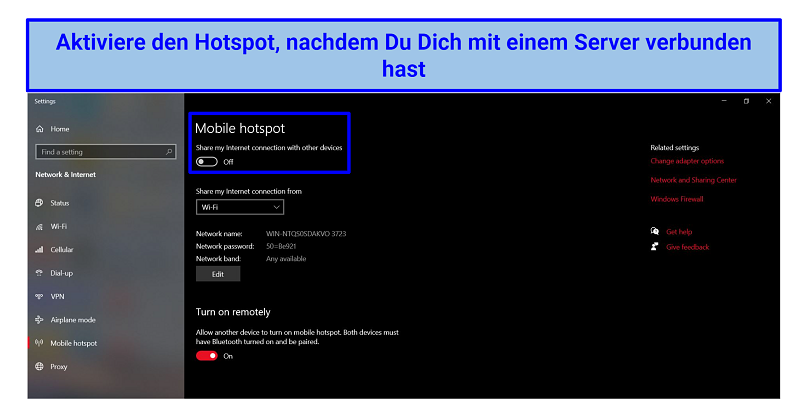 Du kannst den WiFi-Hotspot in den Einstellungen von Windows aktivieren
Du kannst den WiFi-Hotspot in den Einstellungen von Windows aktivieren
Schritt 2: Konfiguriere das Netzwerk, indem Du ihm einen Namen und ein Passwort gibst.
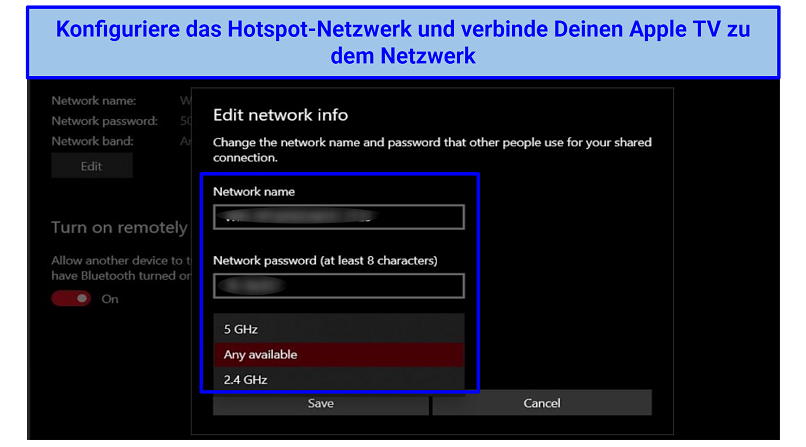 Passe den Netzwerknamen an und wähle das am besten geeignete Frequenzband für höhere Geschwindigkeiten oder eine bessere Reichweite
Passe den Netzwerknamen an und wähle das am besten geeignete Frequenzband für höhere Geschwindigkeiten oder eine bessere Reichweite
Schritt 3: Verbinde Dich auf Deinem PC mit einem ExpressVPN-Server.
Schritt 4: Schalte Dein Apple TV ein und verbinde Dich zu dem soeben erstellten Hotspot.
Schritt 5: Genieße Deine internationalen Lieblingsserien auf dem Apple TV.
4. ExpressVPN mit AirPlay auf Apple TV einrichten
Für Apple-Nutzer mit Mac oder iOS/iPadOS-Geräten gibt es eine weitere Alternative, um ExpressVPN auch auf dem Apple TV zu nutzen. AirPlay ist eine Funktion, mit der Du Inhalte von einem Gerät auf ein anderes spiegeln kannst.
Auf diese Weise kannst Du Videos von Deinen Apple-Geräten streamen und auf Dein Apple TV übertragen. Mit der neuesten Version von tvOS kannst Du YouTube-Videos in 4K anschauen (auf dem Apple TV 4K). Beachte nur, dass AirPlay nicht mit Netflix funktioniert, da der Dienst die Unterstützung dafür eingestellt hat. Wenn Du im Ausland auf Dein Netflix-Konto zugreifen willst, verwende ExpressVPN auf Deinem Router oder nutze Smart DNS.
Folge diesen Schritten, um ExpressVPN mit AirPlay auf dem Apple TV zu nutzen.
Schritt 1: Melde Dich bei ExpressVPN an und lade die App für Dein OS-Gerät herunter.
Schritt 2: Wenn Du einen Mac benutzt, öffne die ExpressVPN-App und wähle Einstellungen > Allgemein. Um sicherzustellen, dass Dein Mac den Apple TV erkennen kann, markiere die Einstellung "Zugriff auf Geräte im lokalen Netzwerk zulassen".
Schritt 3: Verbinde Dich mit einem VPN-Server, über den Du die gewünschten Inhalte freischalten kannst (zum Beispiel mit dem US-Server, um auf Hulu zuzugreifen). Öffne dann die jeweilige Streaming-Plattform auf Deinem Gerät und starte ein Video.
Schritt 4: Klicke auf das AirPlay-Symbol und wähle Dein Apple TV aus. Stelle sicher, dass Dein Gerät und Dein Apple TV mit demselben WiFi-Netzwerk verbunden sind.
Schritt 5: Das ausgewählte Video sollte jetzt auf Deinem Apple TV zu sehen sein.
FAQs zur Nutzung von ExpressVPN auf Apple TV
Wie kann ich den ExpressVPN-Serverstandort auf dem Apple TV ändern?
Der einfachste Weg, den Serverstandort (also das Land) auf dem Apple TV zu ändern, ist über die Router-App oder den PC. Bei Routern können je nach Modell möglicherweise zusätzliche Schritte notwendig sein, um den Serverstandort zu ändern. In unserem Leitfaden beschreiben wir, wie Du das VPN auf Deinem Router einrichtest und den Serverstandort von ExpressVPN auf Deinem Apple TV änderst. So kannst Du zum Beispiel auch dann auf die deutsche Bibliothek von Apple TV zugreifen, wenn Du im Urlaub oder auf einer Geschäftsreise in einem anderen Land bist.
Wenn Du MediaStreamer (Smart DNS) verwendest, musst Du zur Änderung des Serverstandorts etwas anders vorgehen. MediaStreamer hat eine spezielle Liste mit kompatiblen Streaming-Diensten. Um ein Land auszuwählen, gehst Du zu Einstellungen > Allgemein > Apple TV Sprache. Gehe dann zu Allgemein > Regionsformat und wähle die gewünschte Region aus. Auf diese Weise kannst Du mit MediaStreamer zum Beispiel auch dann auf BBC iPlayer zugreifen, wenn Du Dich nicht in Großbritannien befindest.
Gibt es einen Unterschied zwischen Apple TV und Apple TV+?
Grundsätzlich sind das zwei verschiedene Dinge. Ein "Apple TV”-Gerät (oft einfach als "Apple TV" bezeichnet) ist eine Medienbox, die an Deinen Fernseher angeschlossen wird und ihn in ein Entertainment-Center verwandelt. Du kannst verschiedene Apps installieren und Inhalte streamen. Um auf Inhalte hinter Geoblocking-Sperren zuzugreifen, brauchst DU aber ein VPN wie ExpressVPN.
"Apple TV+” (oder "Plus") bezieht sich auf Apples eigenen Streaming-Dienst. Dieser ist auf Apple TV, Smart TVs und anderen iOS-Geräten verfügbar. Er kann auch im Webbrowser aufgerufen werden, d.h. Du kannst ihn auch auf einem Windows-PCs oder Android-Geräten nutzen.
Kann ich mit ExpressVPN auf meinem Apple TV auch auf Netflix US, DE, AT und CH zugreifen?
Ja, Du kannst Netflix US sowie die deutsche, österreichische und schweizerische Bibliothek mit ExpressVPN auf dem Apple TV streamen. Um auf die US-Bibliothek zugreifen zu können, musst Du Dich zu einem amerikanischen VPN-Server verbinden. Um dies tun zu können, musst Du nur unserer Schritt-für-Schritt-Anleitung zur Einrichtung von ExpressVPN auf dem Apple TV folgen. Mit ExpressVPN kannst Du auch auf die Inhalte anderer internationaler Streaming-Plattformen wie Hulu, Disney+ und HBO Max zugreifen.
Warum funktioniert ExpressVPN nicht auf dem Apple TV?
Es kann mehrere Gründe geben, warum ExpressVPN nicht mit Apple TV funktioniert. Du solltest zuerst überprüfen, ob die IP-Adresse Deines Routers auf der ExpressVPN-Website registriert ist. Wähle "Meine IP-Adresse registrieren" und richte ExpressVPN erneut auf Deinem Router ein.
Wenn Du MediaStreamer verwendest, überprüfe, ob die Streaming-Plattform, auf die Du zugreifen möchtest, unterstützt wird. Einige Plattformen funktionieren nicht mit MediaStreamer. In diesem Fall musst Du Dich manuell mit einem Server verbinden und ExpressVPN über Deinen Router für Apple TV zugänglich machen. Wenn Du AirPlay verwendest, stelle sicher, dass Dein Apple TV mit demselben Netzwerk verbunden ist wie Dein Telefon oder Laptop.
Kann ich auf dem Apple TV ein kostenloses VPN nutzen?
Ja kannst Du, aber die Verwendung eines kostenlosen VPNs für Apple TV kann Deine Privatsphäre gefährden. Kostenlose Dienste bieten keine so robusten Sicherheits- und Datenschutzfunktionen wie ihre Premium-Pendants. Einige wurden sogar dabei ertappt, wie sie persönliche Daten an Dritte verkauften. Ein Premium-VPN mit vertrauenswürdiger Geld-zurück-Garantie (wie ExpressVPN) ist definitiv die sicherere Wahl.
Selbst wenn Du einen kostenlosen Dienst findest, der mit Apple TV kompatibel ist und Deine Daten nicht weitergibt, sind nahezu alle kostenlosen VPNs mit irgendwelchen Einschränkungen verbunden. Sie schränken entweder die Geschwindigkeit, die Bandbreite oder die Serverstandorte ein, um Dich zum Upgrade auf einen kostenpflichtigen Tarif zu zwingen.
Jetzt ExpressVPN auf dem Apple TV nutzen
Die Installation von ExpressVPN auf Apple TV ist einfach, wenn Du die Anleitung befolgst. Es gibt mehrere Möglichkeiten, ExpressVPN auf dem Apple TV zu nutzen - wie die Einrichtung auf Deinem Router oder über den MediaStreamer. Vergewissere Dich nur, dass Du ein Abo bei einem guten VPN-Anbieter abschließt, bevor Du mit der Einrichtung auf dem Apple TV startest.
Unsere Empfehlung für den Apple TV lautet ExpressVPN. Es bietet extrem hohe Geschwindigkeiten und ein globales Servernetzwerk, sodass Du über Deinem Apple TV zuverlässig und verzögerungsfrei auf internationale Streaming-Inhalte zugreifen kannst. Außerdem sorgen die hervorragenden Sicherheits- und Datenschutzfunktionen dafür, dass Deine Internetverbindung sicher ist. Du kannst ExpressVPN risikofrei ausprobieren und bei Nichtgefallen von der 30-tägigen geld-zurück-Garantie Gebrauch machen. Die Beantragung der Rückerstattung lief bei unseren Tests absolut problemlos.



Bitte kommentiere, wie dieser Artikel verbessert werden kann. Dein Feedback ist wichtig!