Wie man ExpressVPN unter Linux installiert 2025
Die Installation neuer Software unter Linux kann eine ziemliche Herausforderung sein. Allerdings ist es den Aufwand wert, weil Dir die ExpressVPN-Linux-App mehr Sicherheit und Datenschutz bietet.
Unser Schritt-für-Schritt-Leitfaden erklärt, wie man ExpressVPN unter Linux installiert. Du kannst ExpressVPN unter Ubuntu, Arch, Linux Mint und anderen Distributionen installieren. Es gibt mehrere Möglichkeiten, das zu tun.
Nicht alle VPNs sind mit Linux kompatibel oder funktionieren zuverlässig mit diesem Betriebssystem. Deswegen ist ExpressVPN meine erste Wahl für Linux. Neben robusten Sicherheitsfunktionen umgeht es geografische Sperren schnell und bietet sehr hohe Geschwindigkeiten, damit Du ohne Unterbrechungen auf die gewünschten Inhalte zugreifen kannst. Zudem kannst Du ExpressVPN problemlos testen, weil es eine 30*-tägige Geld-Zurück-Garantie gibt.
Schnellanleitung: wie man ExpressVPN mit drei einfachen Schritten unter Linux installiert
- Lade ExpressVPN herunter. Abonniere ein Paket und lade ExpressVPN für Linux herunter. Es gibt Verschlüsselung nach Militärstandard und Network Lock (Notausschalter), um Deine Online-Aktivitäten zu schützen. Du kannst ExpressVPN risikofrei testen, weil es eine 30-tägige Geld-Zurück-Garantie gibt.
- Lasse den Installer laufen. Verwende den Installer, um ExpressVPN einzurichten oder öffne ein Terminal und installiere es manuell auf Deiner Linux-Distribution.
- Fange an, ExpressVPN zu nutzen. Öffne ein Linux-Terminal und gib "expressvpn” ein, um den Service zu starten. Du hast nun einen besseren Online-Schutz, ohne Deine Geschwindigkeit zu beeinträchtigen.
Warum solltest Du ExpressVPN unter Linux nutzen
Obwohl Linux ziemlich sicher ist, ist es nicht immun gegen Online-Bedrohungen. Es ist immer noch möglich, dass Deine sensiblen Daten an Hacker weitergegeben werden. Möglicherweise ist auch Deine Privatsphäre gefährdet. ExpressVPNs Linux-App schützt Deine Surf-Aktivitäten auch in ungesicherten öffentlichen WLANs.
Benutzt Du ExpressVPN bereits, weißt Du wahrscheinlich schon, dass ein VPN Deinen Datenverkehr durch einen privaten Server leitet, um Deine Verbindung zu verschlüsseln. Es maskiert Deine echte IP und ersetzt sie durch eine aus dem von Dir gewählten Land. Mit einem VPN sieht es dann etwa so aus, als wärst Du in den USA, obwohl Du Dich in Großbritannien befindest. ExpressVPN hat zudem eine strikte Keine-Logs-Richtlinie, sodass Deine persönlichen Daten nicht an Dritte weitergegeben werden können. Außerdem verhindert der DNS-Leck-Schutz die Preisgabe von Daten.
Hinzu kommt, dass der Linux-Client von ExpressVPN ein umfassendes Netzwerk bietet, um geografische Sperren zu umgehen. Mit Servern in 105 Ländern konnte ich von unterwegs einfach auf meine Konten von Netflix USA, BBC iPlayer und HBO Max zugreifen. Außerdem kannst Du dank blitzschneller Geschwindigkeiten Deine Lieblingssendungen pufferfrei schauen. Zudem bietet das VPN professionellen 24/7 Live-Chat-Kundenservice in allen Sprachen an, inklusive Deutsch. Er hilft Dir, wenn es nötig sein sollte.
Die Abonnement fangen bei $4,99/Monat an. Zum Glück bietet ExpressVPN regelmäßig großzügige Rabatte. Als ich mein 12-Monats-Abonnement abgeschlossen habe, bekam ich 61% Rabatt und drei Monate extra. Dank einer 30-tägigen Geld-Zurück-Garantie kannst Du ExpressVPN risikofrei testen. Eine Rückerstattung bekommst Du problemlos, wenn Du mit dem Service nicht zufrieden bist.
Wie man ExpressVPN unter Linux installiert
Die Einrichtung von ExpressVPN unter Linux funktioniert mit unserer einfachen Anleitung problemlos. Folge einfach den anschließenden Schritten, um ExpressVPN für Linux-Distributionen binnen weniger Minuten zu installieren.
1. Lade den Installer herunter
Der erste und wichtigste Schritt ist das Herunterladen des Installationsprogramms. Stelle sicher, dass Du zunächst ein Abonnement abschließt. Nimm das Paket, das Dir am ehesten zusagt. Du kannst ExpressVPN risikofrei testen, weil es eine 30-tägige Geld-Zurück-Garantie gibt. Um den Installer zu erhalten, öffne einfach ExpressVPNs Linux-Seite.
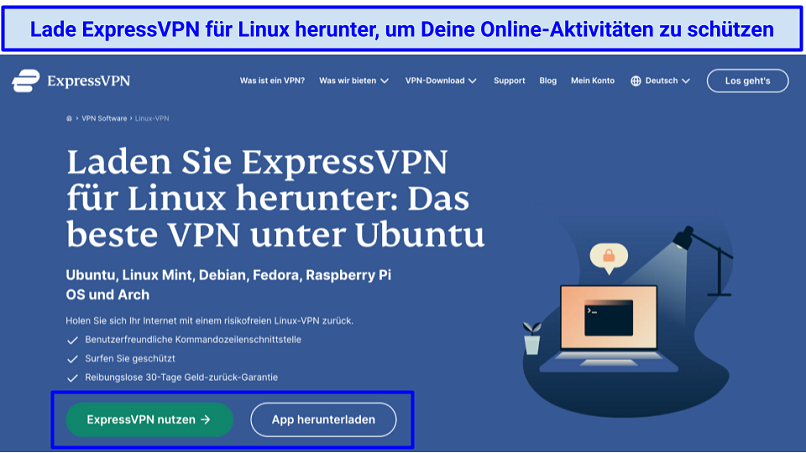 Du kannst ExpressVPN für diverse Distributionen herunterladen
Du kannst ExpressVPN für diverse Distributionen herunterladen
ExpressVPN bietet die folgenden Installer zur Auswahl an:
- Ubuntu (32-Bit und 64-Bit)
- Fedora (32-Bit und 64-Bit)
- Arch (neueste Rolling-Version 64-Bit)
- Raspberry Pi OS
2. Installiere ExpressVPN via GUI / Kommandozeile / OpenVPN-Client / Browser-Erweiterung
Da Du nun den Installer auf Dein Gerät heruntergeladen hast, sind einige weitere Schritte notwendig, um ExpressVPN zu installieren. Öffne das Terminal und führe diesen Befehl aus:
Wie man ExpressVPN auf Linux-Distributionen mithilfe eines GUI installiert
Du kannst ExpressVPN mithilfe eines GUI (Graphical User Interface) installieren. Klicke einfach mit rechts auf den heruntergeladenen Installer. Wähle Mit anderer Anwendung öffnen > Software-Installation > Auswählen. Bei den nächsten Schritten klickst Du auf die Schaltfläche Installieren, gibst Dein Passwort ein und wählst Authentifizieren.
Hinweis: Derzeit ist die Linux-Oberfläche von ExpressVPN nur auf Englisch verfügbar, im Gegensatz zu den Windows-, Android-, macOS- und iOS-Apps, die mehrere Sprachen unterstützen, darunter auch Deutsch.
Ist die Installation abgeschlossen, öffnest Du das Terminal und führst diesen Befehl aus:
Wie man ExpressVPN auf Linux-Distributionen via Kommandozeile installiert
Je nachdem, welche Distribution Du benutzt, führe einen der folgenden Befehle aus.
Ubuntu / Debian / Mint
Führe folgenden Befehl aus:
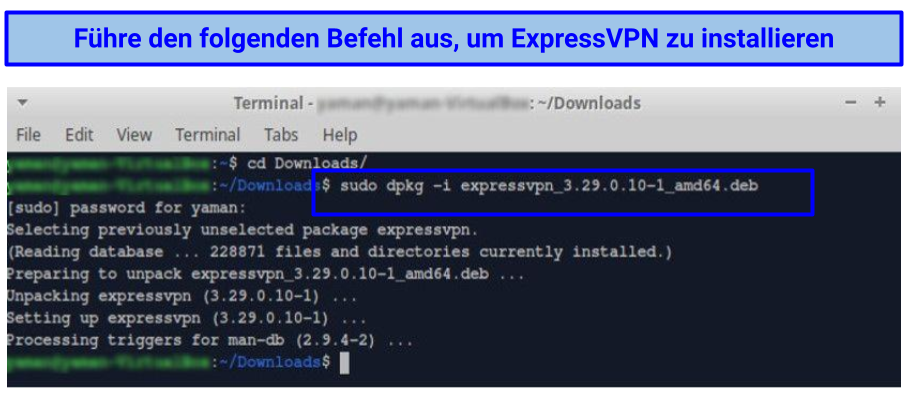 Der Dateiname des Installers hängt von der Version der App ab, die Du heruntergeladen hast
Der Dateiname des Installers hängt von der Version der App ab, die Du heruntergeladen hast
Fedora / CentOS
Führe folgenden Befehl aus:
Arch
Führe folgenden Befehl aus:
Hinweis: Du musst Dein Benutzerpasswort eingeben, um die Datei zu installieren. Um ExpressVPN unter Arch Linux zu installieren, gib "y" ein, um mit der Installation fortzufahren. Benutze ExpressVPN unter Arch Linux, indem Du die folgende Methode benutzt.
Wie man ExpressVPN auf Linux-Distributionen mit dem OpenVPN-Client benutzt
Es ist möglich, ExpressVPN unter Linux mit dem OpenVPN-Protokoll zu konfigurieren. Finden auf der ExpressVPN-Seite im linken Menü den Punkt Manual Config. Du solltest Deinen Benutzernamen, Dein Passwort und eine Liste mit OpenVPN-Konfigurationsdateien sehen.
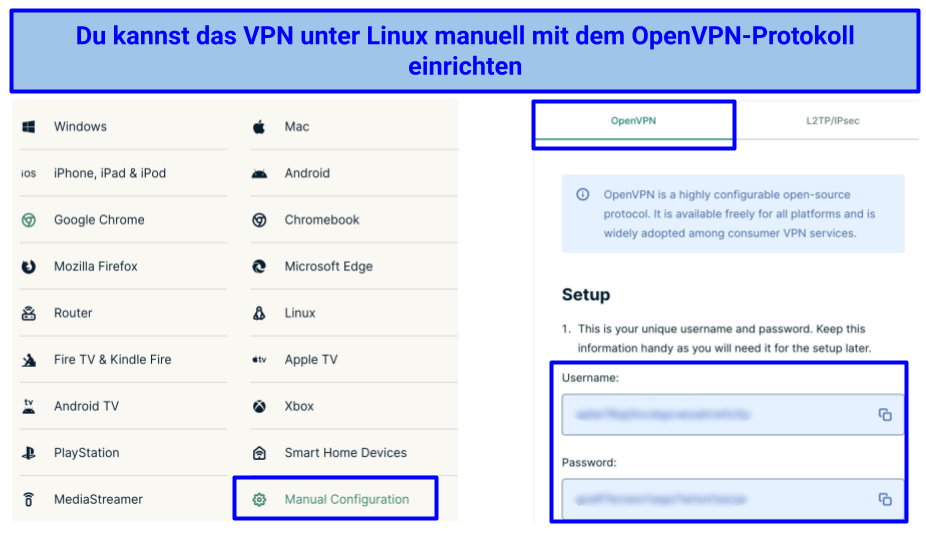 OpenVPN ist eines der am häufigsten benutzten Open-Source-Protokolle
OpenVPN ist eines der am häufigsten benutzten Open-Source-Protokolle
Je nach Linux-Distribution führst Du die nachfolgenden Befehle aus:
Ubuntu / Mint
Führe folgenden Befehl im Terminal-Fenster aus:
Debian
Führe folgenden Befehl im Terminal-Fenster aus:
Für Fedora / CentOS
Führe folgenden Befehl im Terminal-Fenster aus:
Am besten schließt Du dieses Terminalfenster nicht, damit die VPN-Verbindung aktiv bleibt. Du kannst es minimieren, wenn Du möchtest.
Wie man ExpressVPN unter Linux-Distributionen mit einer Browser-Erweiterung installiert
Du kannst eine Verbindung über die Browser-Erweiterung von ExpressVPN aufbauen. Es ist jedoch keine eigenständige Option. Du musst sie zusammen mit der ExpressVPN-App einsetzen.
Das VPN unterstützt Chrome und Firefox. Mit der Browser-Erweiterung hast Du über die Benutzeroberfläche einfachen Zugang zu den Servern.
Sobald Du ExpressVPN konfiguriert hast und die Browser-Erweiterung installieren möchtest, führe folgende Befehle aus:
Für Firefox
Für Chrome
Es sollte eine Seite in Deinem Browser erscheinen – klicke auf die Schaltfläche Get Extension, um den Vorgang abzuschließen.
3. Aktiviere die App
Schließlich kannst Du die ExpressVPN-App auf Deiner Linux-Distribution aktivieren. Öffne einfach ein neues Terminal und führe den folgenden Befehl aus:
 Du wirst gefragt, ob Du die anonymisierten Diagnoseberichte weitergeben möchtest oder nicht
Du wirst gefragt, ob Du die anonymisierten Diagnoseberichte weitergeben möchtest oder nicht
Jetzt musst du nur noch deinen Aktivierungsschlüssel eingeben und "Y/n" für die Freigabe anonymisierter Diagnoseberichte auswählen. Gib "Y" ein, um zuzustimmen oder "n", um abzulehnen. Hsat Du Dich für "Ja" entschieden und möchtest Dich aber wieder abmelden, führe folgenden Befehl aus:
Wie man ExpressVPN unter Linux nutzt
Die Nutzung von ExpressVPN unter Linux ist etwas komplex, aber so kannst Du ExpressVPN optimal für Dein Gerät nutzen. Du kannst ExpressVPN stressfrei testen, weil es eine 30-tägige Geld-Zurück-Garantie gibt.
Verbinde Dich mit einem ExpressVPN-Server
Öffne ein Terminal und führe diesen Befehl aus:
Sobald Du erfolgreich verbunden bist, siehst Du eine "Connected to…”-Nachricht, die in grün geschrieben ist. Möglicherweise siehst Du auch eine Benachrichtigung auf Deinem Bildschirm, die anzeigt, dass das VPN verbunden ist.
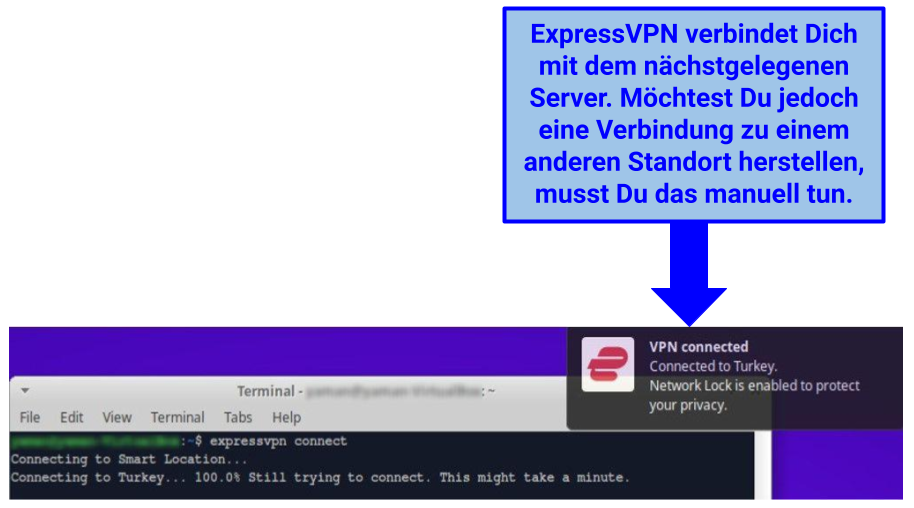 ExpressVPNs Smart-Location-Funktion verbindet Dich mit dem schnellstmöglichen Server
ExpressVPNs Smart-Location-Funktion verbindet Dich mit dem schnellstmöglichen Server
Hinweis: ExpressVPN benutzt die Smart-Location-Funktion, um einen Server-Standort zu wählen, wenn Du Dich zum ersten mal verbindest. Hast Du den Dienst jedoch schon einmal genutzt, verbindet sich das VPN mit dem Server-Standort, mit dem Du zuletzt verbunden warst.
ExpressVPN gestattet 8 simultane Geräteverbindungen.
Trenne Dich von einem VPN-Server-Standort
Um die Verbindung zu einem Server-Standort zu trennen, führe folgenden Befehl aus:
ExpressVPN wird die Verbindung zum Server, mit dem es verbunden ist, trennen. Möglicherweise siehst Du auch eine Benachrichtigung, die besagt, dass die VPN-Verbindung getrennt wurde.
Wähle einen alternativen Server-Standort
Um die empfohlenen Standorte für die Verbindung zu finden, führe folgenden Befehl aus:
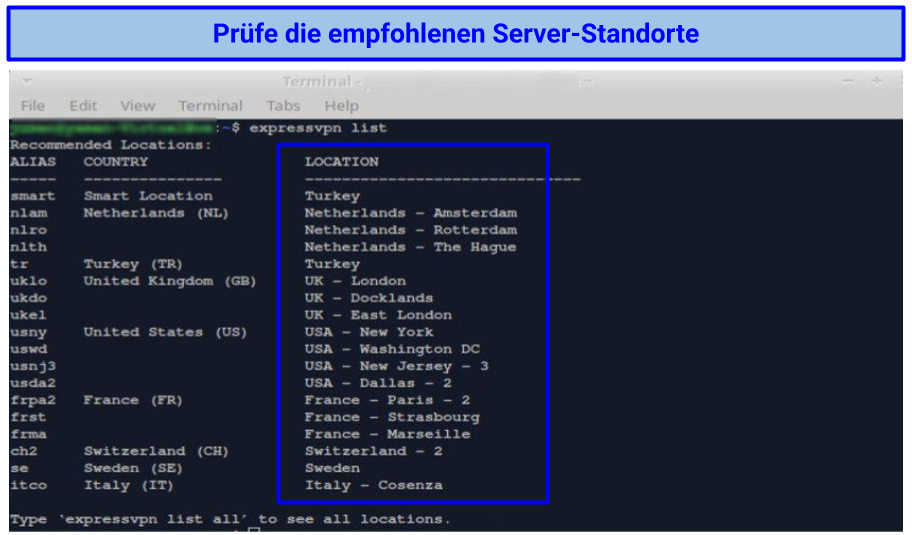 ExpressVPN empfiehlt die besten Server für Deinen Standort
ExpressVPN empfiehlt die besten Server für Deinen Standort
Um alle verfügbaren Standorte zu sehen, führe folgenden Befehl aus:
Um eine Verbindung zu einem bestimmten Server-Standort herzustellen, führst Du den Befehl aus:
oder
Um dich zum Beispiel mit dem Server in London zu verbinden, führst Du folgenden Befehl aus:
oder
Wechsle zu einem anderen VPN-Protokoll
VPN-Protokolle bestimmen, wie Daten zwischen Deinem Gerät und einem VPN-Server weitergeleitet werden. Per Standard ist ExpressVPN so eingestellt, dass es das Protokoll automatisch wählt. Wechselst Du jedoch zu einem anderen Protokoll, kannst Du höhere Verbindungs-Geschwindigkeiten erzielen.
Hinweis: Versichere Dich, dass Du das VPN trennst, bevor Du zu einem anderen Protokoll wechselst.
Um auf Lightway – TCP zu wechseln
Führe diesen Befehl aus:
Um auf Lightway – UDP zu wechseln
Führe diesen Befehl aus:
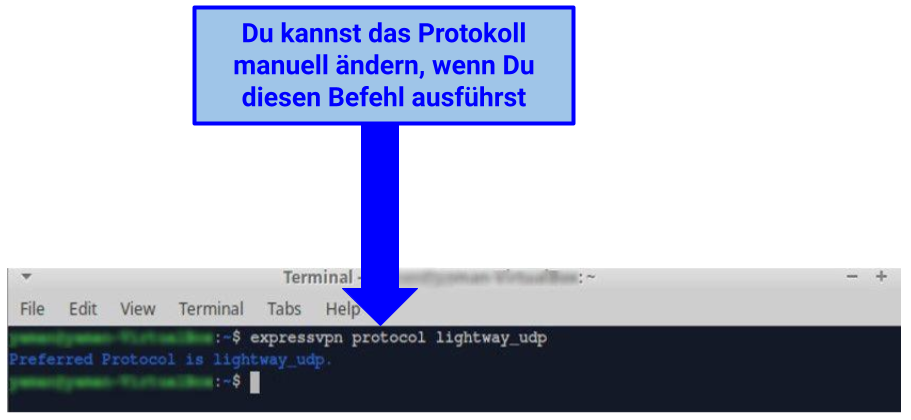 ExpressVPNs proprietäres Lightway-Protokoll bietet sehr hohe Geschwindigkeiten, ohne Kompromisse bei der Sicherheit zu machen
ExpressVPNs proprietäres Lightway-Protokoll bietet sehr hohe Geschwindigkeiten, ohne Kompromisse bei der Sicherheit zu machen
Um auf OpenVPN – TCP zu wechseln
Führe diesen Befehl aus:
Um auf OpenVPN – UDP zu wechseln
Führe diesen Befehl aus:
Um die automatische Option zu benutzen
Führe diesen Befehl aus:
Blockiere Tracker und schädliche Websites
Die ExpressVPN-Linux-App hat auch eine Threat-Manager-Funktion, die Dich vor lästigen Apps, Trackern und Malware schützt. Der Threat Manager blockiert sämtliche Kommunikation zu Servern, die als Tracker oder schädliche Websites gelistet sind.
Um den Threat Manager zu aktivieren oder deaktivieren:
Öffne das Termina-Fenster und führe einen ordentlichen Befehl aus.
Um den Threat Manager zu aktivieren
Führe folgenden Befehl aus:
Um den Threat Manager zu deaktivieren
Führe folgenden Befehl aus:
Hinweis: Stelle sicher, Dich mit dem VPN zu verbinden und benutze das automatische Protokoll oder Lightway.
Öffne das Handbuch der App
Um die vollständige Liste der Funktionen der App zu sehen, führe den folgenden Befehl aus:
Benutze die automatische Vervollständigung
Führst Du irgendeinen Befehl aus, kannst Du die Tab-Taste auch zweimal drücken, um alle verfügbaren Optionen zu sehen. Tippst Du zum Beispiel: "expressvpn protocol” und drückst dann die Tab-Taste doppelt, siehst Du alle verfügbaren Protokolle.
Benutze die automatische Verbindung
ExpressVPN lässt sich so einstellen, dass es sich beim Start automatisch mit Deinem zuletzt benutzten Standort verbindet. Das ist praktisch, wenn Du regelmäßig denselben Server verwendest.
Du kannst das machen, indem Du eingibst:
Hinweis: Du wirst die Nachricht sehen "Auto-connect is enabled”.
Um die Funktion zu deaktivieren, führe diesen Befehl aus:
Aktualisiere die App
Die Aktualisierung der ExpressVPN-App unter Linux ist ziemlich einfach. Steht ein Update zum Download bereit, siehst Du im Terminal die Nachricht "a new version is available”. Folge dem Link in der Benachrichtigung, um die App zu aktualisieren.
Du kannst auch manuell überprüfen, ob Deine App die neueste Version benutzt. Hier erfährst Du, wie Du ExpressVPN unter Linux aktualisieren kannst:
Schritt 1: Prüfe auf die aktuelle Linux-App-Version.
Schritt 2: Führe folgenden Befehl aus:
Schritt 3: Benutze ExpressVPNs Download-Seite für Linux, um den aktuellen Installer zu bekommen, der mit Deiner Distribution kompatibel ist.
Schritt 4: Installiere die neueste Version der App.
Deinstalliere die App
Willst Du ExpressVPN nicht mehr nutzen, kannst Du die App wie folgt deinstallieren:
Ubuntu / Debian / Mint
Führe diesen Befehl aus:
Fedora
Führe diesen Befehl aus:
Arch
Führe diesen Befehl aus:
FAQ zur Installation von ExpressVPN für Linux
Ist die Nutzung von ExpressVPN mit Linux sicher?
Ja, die Nutzung von ExpressVPN mit Linux ist sicher. Es wird empfohlen, ein VPN zu nutzen, um Deine Online-Aktivitäten vor Hackern und Schnüfflern zu schützen. Du kannst die ExpressVPN-Linux-Apps einfach installieren, indem Du diesem Leitfaden folgst. Das VPN verfügt über eine Verschlüsselung nach Militärstandard, Network Lock (Notausschalter) und Split-Tunneling, um Deine Daten zu schützen. Außerdem ändert Perfect Forward Secrecy Deinen Schlüssel ständig, damit niemand Deine privaten Daten abfangen kann.
Funktioniert ExpressVPN mit allen Linux-Distributionen?
ExpressVPN ist mit den meisten Linux-Distributionen kompatibel. Sobald Du das VPN auf Deiner Distribution installiert hast, kannst Du von überall auf Deine bevorzugten Streaming-Plattformen zugreifen, weil Du mit ExpressVPN schnell geografische Sperren umgehen kannst. Außerdem bietet es blitzschnelle Geschwindigkeiten für störungsfreies Streaming. ExpressVPN ist offiziell mit diesen Linux-Distributionen kompatibel:
- Ubuntu: alle LTS- und Zwischen-Versionen.
- Debian: 9 und 10
- Fedora: 34
- Arch: aktuelle Version
- Raspberry Pi (armhf): 9 und 10
- Mint: Linux Mint 20.1 und Linux LMDE 4
Bietet Ubuntu ein integriertes VPN?
Nein, Ubuntu hat kein integriertes VPN. Allerdings bietet es den Network Manager. Das ist ein hervorragendes GUI, um Deine Netzwerkeinstellungen zu konfigurieren. Damit kannst Du Deine VPN-Verbindungen verwalten. Du kannst ExpressVPN auch unter Ubuntu benutzen, indem Du Dich via Terminal mit einem Server verbindest.
Benutzt man ExpressVPN unter Linux, beeinflusst das meine Verbindungsgeschwindigkeit?
Ja, alle VPNs verlangsamen Deine Verbindungsgeschwindigkeiten. Allerdings ist ExpressVPN blitzschnell und reduziert Deine Grundgeschwindigkeit nicht merklich. Zudem kannst Du das Lightway-Protokoll benutzen, um noch höhere Geschwindigkeiten zu erhalten.
Was soll ich tun, wenn ich Probleme mit der App habe?
Es gibt mehrere Schritte zur Fehlerbehebung, die Du befolgen kannst, solltest Du Probleme mit der ExpressVPN-App haben. Du kannst die Terminal-Befehle prüfen, die die ExpressVPN-App unter Linux bietet, um das Problem möglicherweise zu lösen. Versuche die folgenden Schritte:
- Lade die letzt Version der ExpressVPN-App für Linux herunter.
- Verbinde Dich mit einem anderen Server-Standort.
- Versuche, das VPN-Protkoll zu wechseln.
- Starte Dein Gerät und dann die App neu.
Kann ich statt ExpressVPN ein kostenloses VPN unter Linux nutzen?
Das kannst Du, aber Du würdest Deine Online-Privatsphäre aufs Spiel setzen. Kostenlose VPNs haben keine erweiterten Sicherheitsfunktionen. Einige wurden sogar dabei erwischt, Anwenderdaten zu verkaufen und Malware in ihren Apps auszuliefern. Es ist sicherer, ExpressVPN mit seinen robusten Sicherheitsfunktionen und einer Geld-Zurück-Garantie zu nutzen. Zudem ist es mit vielen Linux-Distributionen kompatibel.
Die meisten kostenlosen VPNs unterstützen Linux nicht. Selbst wenn Du eines findest, das mit Linux funktioniert, sind Deine Verbindungs-Geschwindigkeiten und Server-Standorte mit hoher Wahrscheinlichkeit begrenzt. Kostenlose Dienste bombardieren Dich außerdem mit lästiger Werbung und zwingen Dich zu einem kostenpflichtigen Upgrade.
Fange an, ExpressVPN jetzt unter Linux zu nutzen
Die Installation von ExpressVPN unter Linux ist einfach, wenn Du die richtigen Schritte kennst. Lade einfach den ExpressVPN-Installer herunter und abonniere ein Paket, bevor Du es auf Linux einrichtest. Du kannst das GUI oder Terminal-Befehle einsetzen, um das VPN zu installieren.
ExpressVPN ist meine erste Wahl, um Linux sicher zu nutzen. Es bietet erstklassige Funktionen für Datenschutz und Sicherheit, damit Hacker Deine sensiblen Daten nicht abfangen können. Das riesige Server-Netzwerk und die hohen Geschwindigkeiten sorgen dafür, dass Du ohne Unterbrechung auf die gewünschten Inhalte zugreifen und streamen kannst. Du kannst ExpressVPN auch risikofrei testen, weil es eine 30-tägige Geld-Zurück-Garantie gibt. Eine Rückerstattung zu erhalten, funktioniert reibungslos, wenn das VPN nicht das Richtige für Dich ist.



Bitte kommentiere, wie dieser Artikel verbessert werden kann. Dein Feedback ist wichtig!