Kodi auf Samsung Smart TV installieren (2025)
Möchtest du deinen Samsung Smart TV mit Kodi in ein Medienkraftwerk verwandeln? Kodi bietet weitaus mehr Inhalte und Addons als die offiziellen Samsung-Apps. Allerdings kann die Installation von Kodi auf Samsung Smart TVs herausfordernd sein, da Kodi nicht kompatibel mit Tizen ist (dem Betriebssystem von Samsung).
Auch wenn du Kodi nicht direkt auf deinem Samsung Smart TV installieren kannst, gibt es ein paar einfache Tricks um es doch zu schaffen. Los geht’s.
Kodi auf Samsung Smart TVs installieren — 3 erprobte Methoden
Kodi auf deinem Samsung Smart TV zu installieren ist gar nicht schwer, wenn du meinem Leitfaden folgst. Es gibt mehrere Wege, um Kodi auf Samsung Smart TVs zu bekommen – wähle einfach den aus, der für dich am besten funktioniert.
Methode 1. Kodi über Chromecast oder Roku auf dem Samsung Smart TV streamen.
Chromecast und Roku ermöglichen es dir, Inhalte von deinem Smartphone oder Computer auf deinem Samsung Smart TV zu streamen. Du musst jedoch sicherstellen, dass sowohl dein Streaming-Gerät als auch Chromecast/Roku mit demselben WLAN-Netzwerk verbunden sind.
Folge den unten aufgeführten Schritten, um deine bevorzugten Kodi-Inhalte auf deinem Fernseher zu genießen:
Schritt 1. Lade die Google Home App aus dem Google Play Store oder dem Apple App Store herunter und installiere sie. Diese ermöglicht es dir, Chromecast/Roku zu deinem Gerät hinzuzufügen, falls du ein Smartphone oder Tablet verwendest. Benutzt du einen Computer, kannst du den Video-Cast aktivieren, indem du Google Chrome öffnest und das im Einstellungsmenü Streamen auswählst.
Schritt 2. Installiere Kodi auf deinem Gerät. Handy- und Tablet-Nutzer finden die Kodi-App im Google Play Store. Als Benutzer eines Computers musst du den Google Chrome Browser installieren sowie die Kodi-App für Windows oder macOS von der offiziellen Website herunterladen. Folge den Anweisungen auf dem Bildschirm, um den Einrichtungsprozess zu abzuschließen.
Schritt 3. Wähle die Option Bildschirm übertragen in deiner Google Home App. Bei Verwendung eines Computers wähle in Google Chrome die Option Cast im Einstellungsmenü. Anschließend startet der Suchprozess und ermöglicht es dir, dein Smartphone oder deinen Computer mit Chromecast oder Roku zu verbinden. Stelle sicher, dass dein Fernseher eingeschaltet ist.
Schritt 4. Sobald deine Geräte verbunden sind, öffne Kodi und navigiere auf deinem Smartphone oder Computer zu den Inhalten, die du anschauen möchtest. Das Video wird dann auf deinem Samsung Smart TV gestreamt.
Methode 2. Kodi für Samsung Smart TV mithilfe eines Fire TV Sticks oder einer Android TV-Box nutzen
Der Amazon Fire TV Stick und die Android TV Box können jeden normalen Großbildfernseher in einen Smart TV verwandeln, der für die Nutzung von Kodi geeignet ist. Gehe wie folgt vor, um Kodi auf deinem Samsung Smart TV nutzen und deine Lieblingsserien streamen zu können:
Schritt 1. Verwende den HDMI-Port, um deinen Amazon Fire TV Stick oder deine Android TV Box an deinen Samsung Smart TV anzuschließen.
Schritt 2. Folge den Anweisungen auf dem Bildschirm, um den Fire TV Stick oder die Android TV Box einzurichten und mit dem WLAN zu verbinden.
 Ich verwende eine Android TV-Box, aber du kannst auch einen Amazon Fire TV Stick nutzen
Ich verwende eine Android TV-Box, aber du kannst auch einen Amazon Fire TV Stick nutzen
Schritt 3. Gehe zum Home-Bildschirm und installiere Kodi. Wenn du eine Android TV Box verwendest, starte den Google Play Store, um Kodi zu suchen und herunterzuladen.
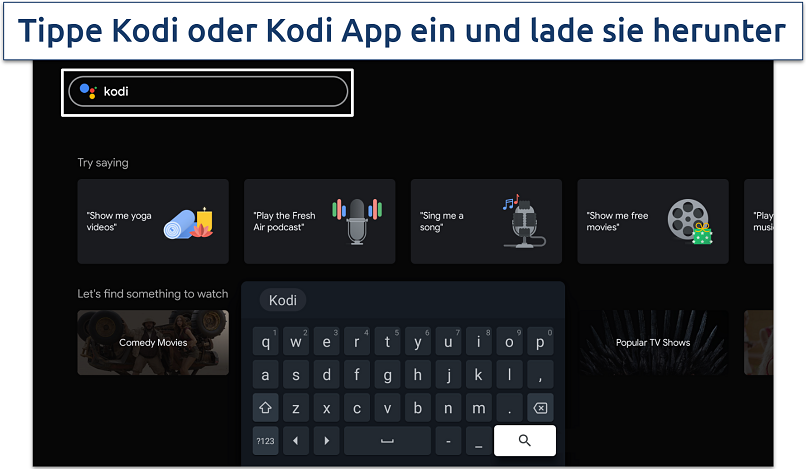 Verwende die Suchleiste oder die Sprachtaste auf deiner Fernbedienung, um Kodi zu finden
Verwende die Suchleiste oder die Sprachtaste auf deiner Fernbedienung, um Kodi zu finden
Schritt 4. Jetzt musst du nur noch Kodi starten. Wenn du einen Fire TV Stick verwendest, gehe zu Einstellungen ("Settings") und klicke auf den Reiter Anwendungen ("Applications"). Wähle die Schaltfläche Installierte Anwendungen verwalten ("Manage Installed Applications") und starte Kodi.
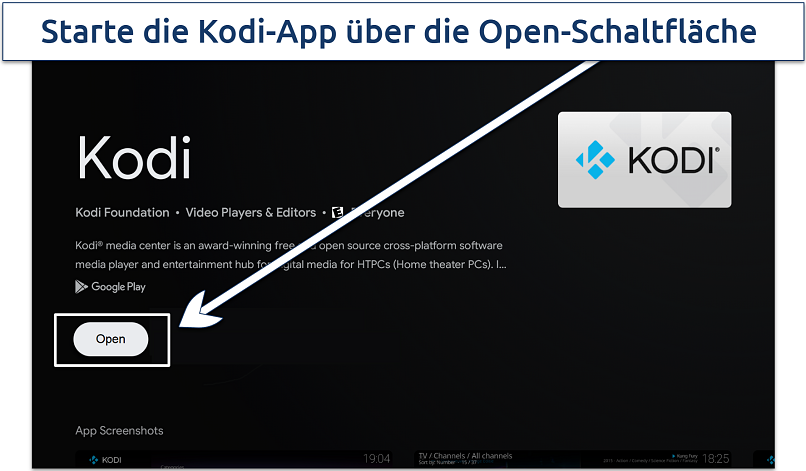 Du findest Kodi als neue App auf deinem Startbildschirm
Du findest Kodi als neue App auf deinem Startbildschirm
Schritt 5. Navigiere zu den gewünschten Inhalten und beginne mit dem Streaming.
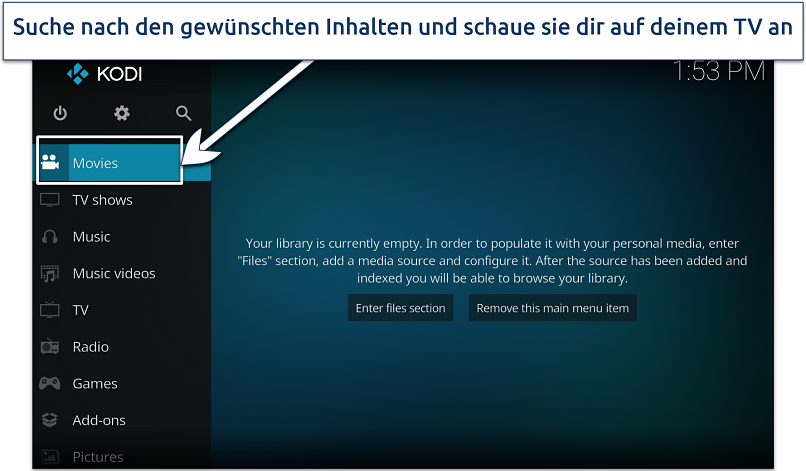 Verwende deine Speichermedien oder Addons, um Filme und Serien zu schauen
Verwende deine Speichermedien oder Addons, um Filme und Serien zu schauen
Methode 3. Kodi mithilfe eines Windows-PC/Laptop oder Mac auf dem Samsung Smart TV nutzen
Bei dieser Methode wird dein Samsung Smart TV quasi als zweiter Bildschirm parallel zu deinem Windows-PC oder Mac verwendet. Dazu musst du nur den Schritten unten folgen:
Schritt 1. Lade die Kodi-App für dein Windows- oder macOS-Gerät herunter und installiere sie. Anschließend musst du die App starten und einrichten.
Schritt 2. Verbinde ein deinen Samsung Smart TV per HDMI-Kabel mit dem HDMI-Port deines Computers. Windows und macOS werden den Fernseher jetzt als neuen Bildschirm erkennen und können ihn als externen Monitor verwenden.
Schritt 3. Schaue dir eine Serie oder einen Film über Kodi an. Das Video sollte jetzt auf deinem Samsung Smart TV laufen.
Wie kann ich mit Kodi auf kostenlose Filme zugreifen?
Wenn du eigene Filmdateien besitzt, kannst du diese zu Kodi hinzufügen, um innerhalb der Anwendung darauf zugreifen zu können. Hier eine detaillierte Schritt-für-Schritt-Anleitung:
1. Stelle sicher, dass die Filmdateien legal erworben wurden. Zunächst solltest du immer sicherstellen, dass du die Rechte an den Filmdateien besitzt, die du zu Kodi hinzufügen möchtest. Das bedeutet, dass sie entweder von dir gekauft wurden, gemeinfrei sind oder es sich um persönliche Aufnahmen handelt.
2. Filme zu Kodi hinzufügen:
- Öffne Kodi und gehe zum Hauptmenü.
- Wähle Dateien (Files).
- Klicke auf Videos hinzufügen (Add videos)….
- Im daraufhin erscheinenden Fenster klicke auf Durchsuchen (Browse).
- Navigiere zum Verzeichnis, in dem deine Filmdateien gespeichert sind.
- Nachdem du das entsprechende Verzeichnis ausgewählt hast, klicke auf OK.
- Kodi wird dich bitten, einen Medienquellentyp festzulegen. Für Filme wähle die Kategorie Filme (Movies). Dies hilft Kodi dabei, die Metadaten für die Filme (wie Handlung, Besetzung, Cover-Art usw.) herunterzuladen.
- Gestatte Kodi, deine Bibliothek zu aktualisieren. Abhängig von der Anzahl der hinzugefügten Filme kann dies einige Zeit in Anspruch nehmen, da Kodi Informationen für jeden Film abruft.
3. Schaue dir die Filme an. Nachdem du die Filmdateien hinzugefügt hast, werden diese im Bereich Filme aufgelistet. Klicke auf den gewünschten Film, um ihn anzuschauen.
Kann ich meinen Samsung TV beschädigen, indem ich Apps per Sideload installiere?
Nicht direkt, aber es gibt potenzielle Risiken. Im Zusammenhang mit einem Smart TV bedeutet Sideloading normalerweise, dass Apps installiert werden, die nicht im standardmäßigen App-Store des TVs verfügbar sind. Wenn du Apps aus dem Internet herunterlädst, um diese auf deinem TV zu installieren, kann ein VPN dir zusätzlichen Schutz bieten.
Hier sind die potenziellen Risiken:
- Schadsoftware und Viren. Wie bei jedem anderen Gerät können Fernsehgeräte ebenfalls anfällig für Schadsoftware sein, insbesondere wenn sie von unbekannten oder nicht vertrauenswürdigen Quellen stammen. Eine bösartige App könnte die Software deines TVs schädigen oder deine Daten stehlen.
- Inkompatibilität. Eine App, die nicht für deinen TV konzipiert wurde, funktioniert möglicherweise nicht richtig. Dies kann zu Abstürzen, Einfrieren oder anderem fehlerhaften Verhalten führen.
- Unzureichender Speicher. Fernsehgeräte haben in der Regel begrenzten Speicher im Vergleich zu Smartphones oder Computern. Zu viele Apps per Sideload zu installieren, könnte den Speicher deines TVs füllen und Leistungsprobleme verursachen.
- Bricking-Risiko. In extremen Fällen besteht das Risiko, den Fernseher zu "bricken" – ihn also unbrauchbar zu machen, wenn du die Firmware oder Systemsoftware des TVs beim Versuch, Apps per Sideload zu installieren oder Root-Zugriff zu erlangen, modifizierst. Dies tritt selten auf und steht eher in Zusammenhang mit tiefgreifenden Softwareänderungen als mit dem einfachen Sideloading einer App.
- Garantieprobleme. Das Sideloading von Apps oder anderer nicht autorisierter Modifikationen könnte die Garantie deines TVs ungültig machen.
Wenn du dein Kodi-Erlebnis verbessern möchtest, schaue dir unsere detaillierten Anleitungen an:
- Die 49 besten Kodi Addons für TV, Sport und Filme
- Die 15+ besten Kodi Sport Addons, um Live-Sport zu schauen
- Die 4 besten NFL Kodi Addons: So kannst du Live-Football schauen
- Wie man Real Debrid auf Kodi installiert: Einfacher Einrichtungsleitfaden
- Wie man den No Limits Magic Build auf Kodi installiert
Häufig gestellte Fragen zur Installation von Kodi auf Samsung Smart TVs
Ist die Nutzung von Kodi legal?
Die Nutzung von Kodi ist legal, aber einige inoffizielle Addons können urheberrechtlich geschütztes Material enthalten. Da diese nicht reguliert sind und keine ordnungsgemäße Autorisierung durchlaufen, besteht neben dem Risiko von Malware oder Spyware zudem die Gefahr, rechtliche Probleme zu bekommen. Wenn du Filme auf Kodi anschaust, achte also darauf, dass diese legal erworben wurden.
Kann ich die Kodi APK auf einem Samsung Smart TV installieren?
Leider kannst du die Kodi APK nicht auf Samsung Smart TVs installieren, da diese mit dem Betriebssystem Tizen OS nicht kompatibel ist. Es gibt jedoch einige Methoden, mit denen du dennoch Kodi-Inhalte auf dem großen TV-Bildschirm genießen kannst. Wenn du keine Zeit hast, diese auszuprobieren, sind hier einige Alternativ-Apps zu Kodi für Samsung Smart TVs:
- Popcorn Time
- Stremio
- Usher
- Plex
Wie benutze ich Kodi Leia/Krypton auf einem Samsung Smart TV?
Du kannst die Kodi-Versionen Leia/Krypton auf Samsung Smart TVs verwenden, indem du diese einfach auf deinem Gerät installierst, Gehe dazu in das Einstellungsmenü (Settings) und aktiviere Unbekannte Quellen (Unknown Sources), um manuell auf eine andere Kodi-Version zurückzugreifen oder diese zu aktualisieren. Denke an die Risiken, die mit dem Sideloading von Apps verbunden sind.
Kann ich Kodi kostenlos auf Samsung TVs nutzen?
Ja, du kannst Kodi kostenlos auf einem Samsung TV nutzen. Gleiches gilt auch für andere Geräte. Es gibt mehrere Wege, Kodi auf Samsung Smart TVs zu installieren, wie zum Beispiel die Nutzung von Chromecast, Roku, Fire TV Stick, einer Android TV Box, Laptops und PCs.
Fazit
Es mag zunächst etwas kompliziert erscheinen, Kodi auf deinem Samsung Smart TV zu installieren, da Kodi nicht direkt mit dem Tizen-Betriebssystem kompatibel ist. Aber keine Sorge, es gibt mehr als nur einen Weg, um Kodis umfangreiche Medienbibliothek auf deinem Fernseher zu genießen. Egal ob du dich für Chromecast, Roku, einen Fire TV Stick bzw. eine Android TV Box entscheidest oder einfach deinen Computer nutzt, das Streaming von Kodi-Inhalten auf einem Samsung TV ist relativ unkompliziert möglich.
Vergiss aber nicht, dass du beim Streaming von Inhalten über Kodi immer darauf achtest, dass dies legal ist und du angemessen geschützt bist. Stelle also sicher, dass alle Inhalte lizenziert sind und du mit einem VPN-Server verbunden bist. Mit diesen praktischen Methoden bist du bestens gerüstet, um deinen Samsung Smart TV mit Kodi in eine wahre Medienzentrale zu verwandeln. Viel Spaß beim Streaming!



Bitte kommentiere, wie dieser Artikel verbessert werden kann. Dein Feedback ist wichtig!